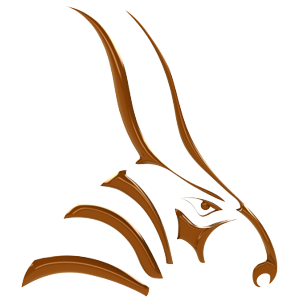This guide builds on concepts in the Object Properties guide.

The BongoEnableView command animates view panning and zooming.
With the Animate button activated, changing a view in an animation-enabled viewport adds a yellow view keyframe marker to the timeline.
Views are not animated by default because once a view is animated, Bongo prevents you from zooming and panning in that view.
To Enable View Animation
- Make a viewport active.
- In the Properties panel for the viewport, click the Animate button.
or
- Double-click the view in the Animation Manager.
 Animate
Animate
Gives Bongo control of the viewport. To see the effect, add two or more keyframes. Adding only one keyframe will simply lock the camera to that keyframe.
 Destroy Animation
Destroy Animation
Deletes all of the animation data from the view including keyframes and constraints.
 Remove Keyframes
Remove Keyframes
Removes all of the keyframes from the view.
To Animate a View
- With the viewport active, in the timeline, click the Animate button.
- The timeline and the active viewport highlight in the Animate mode color.
- Move the Timeline Slider to the tick where you want a view keyframe to be placed.
- Manipulate the view using zoom, pan, rotate, zoom selected, or any other Rhino view manipulation command.
- Move the timeline slider to another tick and manipulate the view.
- Continue until all view keyframes are in place.
- Click the Animate button again to turn Animate mode off.
Bongo View Properties
Animation enabled
Gives Bongo control over the view. Clear this checkbox to pan and zoom normally.
Show camera path
Displays a line showing the path of the camera location for this view over the entire course of the animation.
Draw points on camera path
Displays points or dots at keyframes and specified intervals along the path of the camera location for this view. This allows you to judge the speed of the camera The closer the dots; the slower the movement.
Show target path
Displays a line showing the path of the target location for this view over the entire course of the animation.
Draw points on target path
Displays points or dots at keyframes and specified intervals along the target path.
Use spherical tweening
Controls whether Bongo will use spherical or Cartesian tweening. Spherical tweening is best for most cases and is the default. Non-spherical tweening should be used for orthographic views.
Spherical tweening on
Spherical tweening off
- Enable simple constraints.
- Allows the view to be constrained.
Bongo View Constraints

Views can be constrained to curves and object pivots. You can use this feature to create a walk-through animation, a turntable animation, or to cause the camera to focus on a particular object (or several objects) during the course of the animation.
To Manage View Constraints
- Make a viewport active.
- In the Properties panel for the viewport click the Constraints button.
Look Along
Forces the camera to look along the selected path tangent to the current location.
To constrain a viewport camera to look along a path curve
- In the View Constraints dialog box, click Add, and choose Look Along.
- At the Select curve prompt, pick near the starting end of the curve.
The camera will look along the selected path tangent to the current location. This is useful if the camera is looking in the same direction as it is traveling.
Camera To Object
Forces the camera location to an object pivot point.
To constrain a viewport camera to an object pivot
- Make a viewport active.
- From the Bongo menu, choose View Constraints Manager.
- In the View Constraints dialog box, click Add, and choose Camera to Object.
- At the Select object prompt, select an object to constrain the camera to.
The camera location attaches to an object pivot point. This is useful if the camera should follow an object such as when the camera is in the driver’s seat of a car. This constraint has no effect on the target of the camera.
Camera To Path
Forces the viewport camera location to follow a Rhino curve or polycurve object.
To constrain a viewport camera to follow a path
- Make a viewport active.
- From the Bongo menu, choose View Constraints Manager.
- In the View Constraints dialog box, click Add, and choose To Path.
- At the Select curve prompt, pick near the starting end of the curve.
The camera will follow the path curve but will maintain the same target point.
To set up additional parameter keyframes on the path, move the object close to another point on the curve while the Animate button is active.
Target To Object
Forces the camera target to an object’s pivot or bounding box center if not the object is not animated. This ensures that the camera is always looking at the object in which you are most interested.
To constrain a viewport target to an object pivot
- Make a viewport active.
- From the Bongo menu, choose View Constraints Manager.
- In the View Constraints dialog box, click Add, and choose Target to Object.
- At the Select object prompt, select an object to constrain the target to.
The camera target is forced to an object’s pivot or bounding box center if the object is not animated. This ensures that the camera is always looking at the object you are most interested in.
This constraint only affects the target of the view or object. It has no effect on the location.
Target To Path
Forces the viewport target location to follow a Rhino curve or polycurve object.
To constrain a viewport target to a path curve
- Make a viewport active.
- From the Bongo menu, choose View Constraints Manager.
- In the View Constraints dialog box, click Add, and choose Target to Path.
- At the Select curve prompt, pick near the starting end of the curve.
The viewport target will follow the path curve as it moves along.
Camera command to turn on the camera icon. As you preview your animation, you will be able to see the animated camera location.Pivot Path Display Control
Display the pivot path to see where the pivot will travel and where the keyframes fall on the path. The keyframe positions can either be point objects or dots. The dots display the tick number.
To turn off the view path display
- On the Bongo Document Properties page, under Show pivot/view path, check Never show pivot/view paths.
To change the point display for the view paths
- On the Bongo Document Properties page, under Show pivot/view path, for Show keyframes and frame marks as, choose Points or Dots.
To change the interval for the point display
- On the Bongo Document Properties page, under Show pivot/view path, set the value for Draw point/dot every _ ticks.
To change the color for the view paths
- On the Bongo Options page, set the color for the Camera and Target path.
Release Viewport from Bongo
When a viewport is animated, the view will stay constrained to its keyframed position for the current tick even when the Animate button is not activated. You will see that when you manipulate the view with Rhino panning and zooming, the view will snap back to its position for the current tick as soon as you release the mouse.
You can release control of the view from Bongo so you can zoom and pan naturally. This does not delete the keyframes for the view. When you enable the viewport for animation again, the keyframes are retained.
To temporarily release control of the view from Bongo
- Right-click the viewport name in the Animation Manager tree, and clear the check from Animation Enabled.
Next Steps
Please continue with the Bongo Document Options guide.