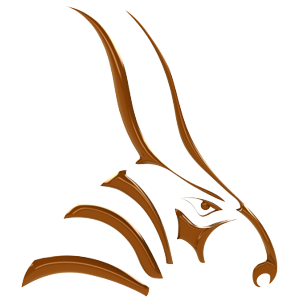Rotate Then Move
Animate an espresso machine
In this tutorial example we animate how to remove the coffee filter from the espresso machine. To remove the filter you first have to rotate the handle and then move it.
How to do it?
If you want to watch a video tutorial on how to do this. Please see the end part of the Introduction to Bongo webinar.
If you want to do it with the help of a document, please continue reading.
- Open up the model esspresso_machine_bongo.3dm
- Choose the handle. The handle has been made into a block, so that it will be easier to animate. More info about why to use blocks please read this article.

- Before starting to animate the handle, make sure that the pivot is in the right place. You move it by using the BongoMovePivot -command. Move the pivot to the center of rotation, which in this case is the filter part. Make sure you have the Center Osnap on so that you can put the pivot to the center of the object.
When the pivot is in the right place, we’ll start to animate.

- Make sure you have the handle selected and press the Animate -button on the Timeline.
- Move the Timeline Slider to tick 25.

- Press the Rotate -button on the Timeline. Choose the Z-axis box to change the rotation along the z-axis. Change the z-value to for example -50 degrees.

- Press Stop and then Play to see the result.
- Move the Timeline Slider to tick 50. Make sure the animate button is still activated (the Timeline is colored red).
- To move the handle down, switch to Position mode on the Timeline.
Change the Position Z-value to make the handle move down or up. To make it move down so much that it doesn’t touch the cup, you can use the value -4.5.

At the end we want the handle to move away from the coffee machine. - Move Timeline Slider to tick 99. Make sure the Animate -button is still active and Position -button is activated on the Timeline.
- By changing the Y-axis value, you can make the handle move away from then machine. In this example useduse the value -300.

- Press Play to see the result.
As you can see there’s now two problems:
- The position movement start already while the handle is rotating.
- The handle makes an extra loop before it moves away.
Why is this happening? How to fix it?
The position movement happens because Bongo automatically adds the position movement from the start, unless there is already position movement on a keyframe.
To correct this, do the following:
- Select the handle.
- Double click on the keyframe at 25 and the Keyframe Editor opens up. Go to the Objects Position settings.
As you can see there’s parameter values here when there shouldn’t be. The object should just stay in place at keyframe 25.
Check the position check box and make all the values 0.0.

The loop the handle makes is because of the tweening settings. You can see the movement of the handle if you enable - Show Pivot Path (in the Animation Manager by right clicking on the object) The default tweening setting for Bongo is Cardinal Spline, and it tries to smooth out the movement.

- To solve this problem, you need to change the objects tweening setting from Cardinal Spline to Linear. To do this: Choose the handle. Open up the Keyframe Editor. Select all the Keyframes and go to the objects Position Keyframe settings.

- Change the Tweening Setting to Linear.
After the Tweening has been changed to Linear. The Pivot path should change and it should now look correct.

- Press Play and you should see a movement that looks like the video in the beginning.
Download finished animation model from here.