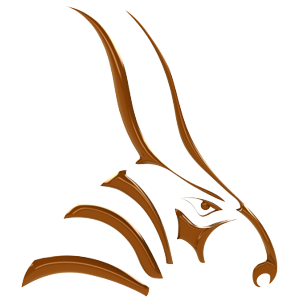This guide builds on concepts in the Keyframes and Editor guide.
![]() From the Bongo menu or toolbar, choose Render Animation and the Bongo Render Animation dialog box appears.
From the Bongo menu or toolbar, choose Render Animation and the Bongo Render Animation dialog box appears.

Input
In the Bongo Render Animation dialog box, under input you can set the start and the stop position and set the Viewport you want to render.

Start Tick/Stop Tick
Controls the range of ticks included in the output animation from the timeline. The start and stop ticks are the same as the animation limits and are represented on the timeline by animation limits markers.
Make Loopable
If you have set your animation up so that the positions of objects are the same at the start and end, use this option to ensure that two identical frames are not output causing a glitch when the animation is displayed looping.
Viewport To Render
Controls which viewport will be rendered.
Output
Controls which viewport you render, the resolution and the length of your animation.
Target Renderer
Determines which installed renderer will be used to produce the output. When this is set to Viewport Display, Bongo will output frames using the current display mode of the selected viewport in the input section.
View capture delay (s)
Determines how many seconds Bongo will wait before capturing the view. This is recommended to be used for example when you use Neon in the viewport.
Resolution
Controls the size, in pixels, of the output image. If this is set to Viewport, the output will be the same size as the selected viewport in the input section.
Render of Frames
Determines the actual number of frames to be output. This is initially the same as the number of ticks between the start and end in the input section, but as ticks do not equate to frames, this value can be anything you like. Changing this value will alter the Lenght in sec. value.
Length in Seconds
Use this edit box to set the length of time that the animation will run for. Changing this value will alter the Number of frames value.
Speed (fps)
Determines the frame rate of the output video in FPS (frames per second). This value is linked to both the Frames to Render and Length in Seconds values. For an animation destined for local playback, 25 fps is a good choice. For the web or email, use a lower frame rate, for example 15 fps, to save file size at the cost of smoothness. Any value can be used. The value is not restricted to those on the list.
Frames
Choosing which output frames Bongo will render.

Active time segments
Use this options to render all the frames you have specified in the Number of frames under the Output option.
Range
Renders frames between the range that you specify.
Frames
To render specific frames, use this option.
File
Choose where you want to save the files.

Output Location
Determines the folder into which the finished frames will be written. This can be the same location as the .3dm file, or a different folder.
File
The base name for the output files. The actual files will have a numeric suffix, for example, file0000.bmp, file0001.bmp, etc.
Initial frame suffix
Specifies which number the numeric suffix starts from.
Overwrite existing files
Controls whether existing files in the folder will be overwritten. This can be useful if you have already rendered part of an animation and only want to render the remaining files.
It can also be used to enable a network rendering system using several workstations over a LAN. With all machines running Bongo and Rhino, and with the same 3dm file loaded on all machines, using this checkbox will enable the machines to render all of the frames to the same folder in a cooperating manner. Frames will not be rendered twice, and each machine will select the next available frame for rendering. This can be extremely useful when rendering a long animation.
Video Output
Controls the settings for the video file.

Create Video file
Bongo always creates single-frame sequences as output. However, it can automatically combine these frames into a video file when rendering has completed. Check this option if you want Bongo to create a video file once it’s done rendering the single frames.
Delete individual frames
By having this option checked, Bongo deletes the single frames that once the video files is created.
Video Type
Set the video file type and compression options (codec) here.
Single Frame Sequences and Video Files
Bongo always produces a numbered sequence of image files when rendering. The base name is chosen in the Bongo Render Animation dialog box and Bongo automatically adds numbers to the end of the filename. This is a standard method of writing animations and can be read by almost all video encoders and editors. We strongly recommend that when importing the video into an editor for further processing, use the single frame output and not the video file, as this will result in higher quality final output.
In many cases, however, you will want to write a video file in addition to the single frames. Single frame sequences cannot be played directly, but an AVI or MPEG file can be shown in a media player, such as Windows Media Player or Apple Quicktime, without further processing.
AVI (Audio Video Interleaved) has been the standard file type for Windows video for many years. MPEG (Motion Picture Expert Group) is similar to a JPEG standard for video and audio. Bongo creates MPEG files in the MPEG-1 format.
Click Render
Click Render, wait for the rendering to complete and then view your video file using a standard player such as Windows Media Player.
Next Steps
Please continue with the Video Encoder and Formats guide.