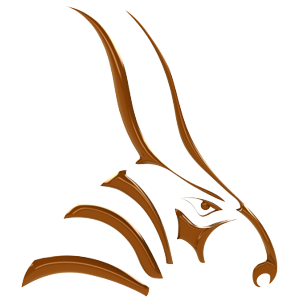Object properties animation is only available when the renderer supports the rendering features built into Rhino (The RDK - Render Development Kit).
Animate Object Visibility
Bongo can make Rhino’s objects disappear and reappear at any tick.
Use the Hide command at the tick you want an object to hide. Use the Show command to specify when you want the object to show.
You can animate object visibility using the Hide and Show commands, or you can use the object’s render material transparency. When using the Hide and Show commands, this change is abrupt and happens at the tick you specify. When using transparency, you can make the object fade in and out.
To animate object visibility with Hide
- Open the model HideandShowExample.3dm.
- In the Timeline, click the Animate button.
- Move the Timeline Slider to tick 25.
- Select the orange ball.

- Use the Rhino Hide command to hide the object at that keyframe.
- Set the Timeline Slider to tick 75.
- Use the Rhino Show command to show the object at that keyframe.
- Scrub the Timeline Slider or click the Play button to see what the animation now looks like.
Animate Fade Out and In
Bongo can animate the material properties in Rhino 5 (See Rhino 5 help for more information). You can also achieve a fade-in-and-out effect by changing the transparency of the materials.
To animate object transparency
- Open the model HideandShowExample.3dm.
- Make sure the Perspective viewport is set to rendered display.
- Select the orange ball.

- Open up the Material tab in Rhino.
- In the Material tab, pick the orange Basic Material and assign it to the orange ball. Assign it by right clicking on the Material and choosing Assign to Objects.

- In the Timeline, click the Animate button.
- Move the Timeline Slider to tick 50.
- Set the Transparency to 100 in the material.

- Move the Timeline Slider to tick 100.
- Set the Transparency to 0.
- In the Timeline, click the Animate button to deactivate it.
- Scrub the Timeline Slider or click the Play button to see what the animation now looks like.
Animate Rhino Materials
Bongo can animate the material properties in Rhino.
To animate a material
- Open the model HideandShowExample.3dm.
- Make sure the Perspective viewport is set to rendered display.
- Select the orange ball.

- Open up the Material Editor in Rhino.
- In the Material Editor, pick the orange Basic Material and assign it to the orange ball. Assign it by right clicking on the Material and choosing Assign to Objects.

- In the Timeline, click the Animate button.
- Move the Timeline Slider to tick 50.
- Change the color in the material to be red.

- Move the Timeline Slider to tick 100.
- Set the color to blue.
- In the Timeline, click the Animate button to deactivate it.
- Scrub the Timeline Slider or click the Play button to see what the animation now looks like.