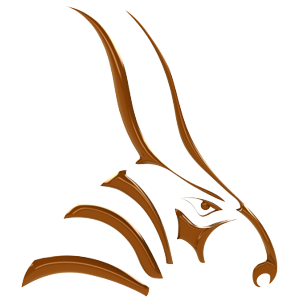Bongo Basics 1: Simple View Animation
This guide builds on concepts in the Bongo Basics 1: Simple Object Animation guide.

Animate view changes using normal Rhino navigation tools such as Pan, Zoom, dynamic view rotation and view constraints. Once animation is enabled in the Viewport Properties panel or the Animation Manager, you can pan and zoom to change the camera for that viewport. The view changes will be recorded as keyframes at the current slider position.
To Animate a View
- In the Bongo Animation Manager, double click on the view you want to Animate to activate it for Animation. You can also right click on the name of the view and choose Animation enabled.
- In the Timeline, click the Animate button.
- Move the Timeline Slider to the tick where you want a keyframe to be placed.
- Pan, Zoom, Rotate the view or use the
NamedViewcommand to set the view.
Next Steps
Please continue with the Timeline guide.